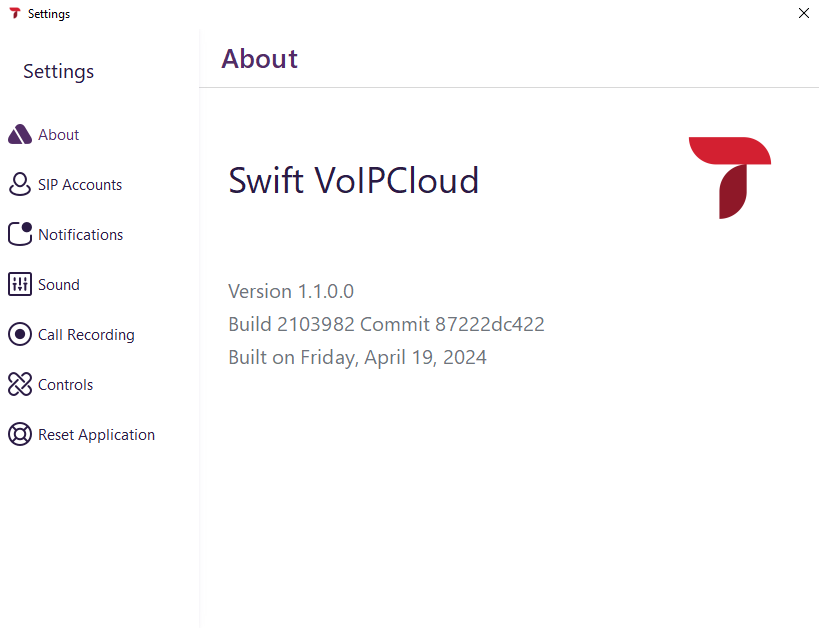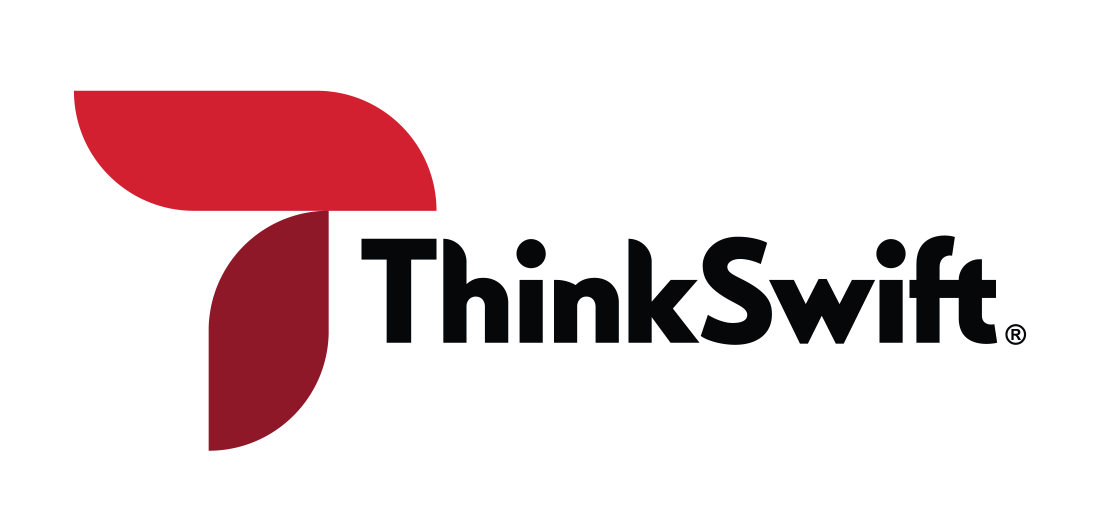Desktop User Guide
Soft Phone Features
Keypad
- The keypad option is straightforward, you can type in a desired phone number either using your mouse to select each number, or you can alternatively use the numbers on your keyboard as well.
Voicemail
- To access your voicemail, select the voicemail icon at the bottom of the keypad.
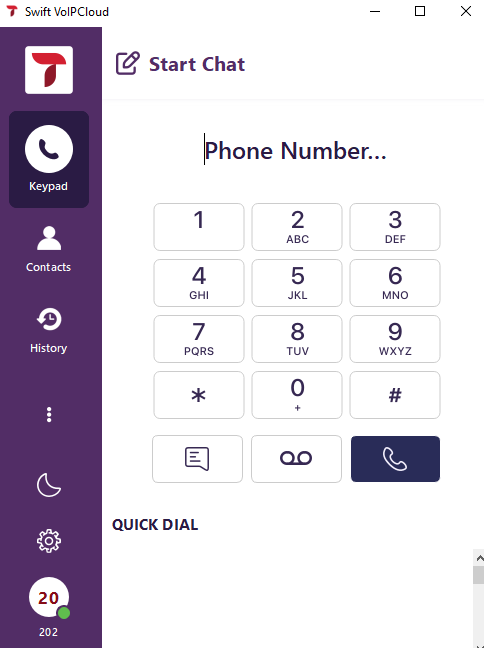
Call buttons
- Below are the active call window's buttons and their features.
Top Row:
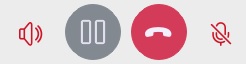
Bottom Row:
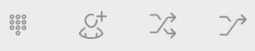
Contacts
- Once you select the contacts tab, you can add new contacts by selecting the plus icon to the left of the Quick Dial bar.
- You can then add your contact’s display name (how they appear), and for URL you would add their number. If you toggle “Enable BLF” you will be able to check if that person is on a call via your contacts list. (However, this will only appear once you’ve added them as a contact.)
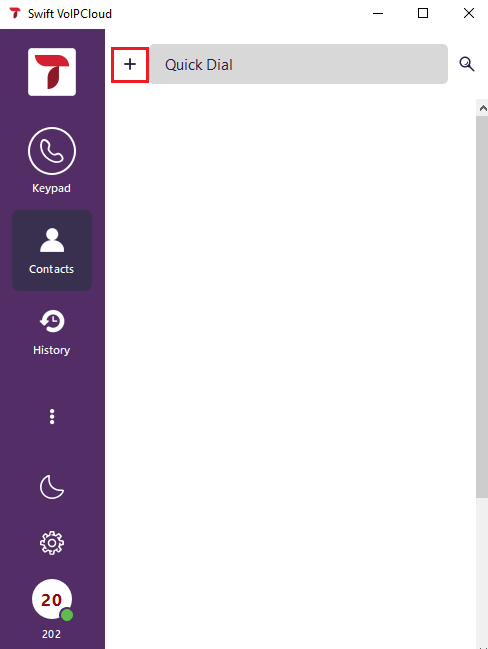
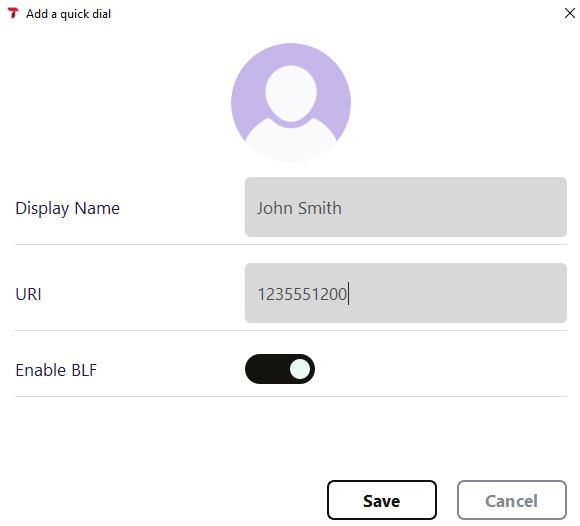
- Below is an example of what “Enable BLF” does, as explained in the above feature.
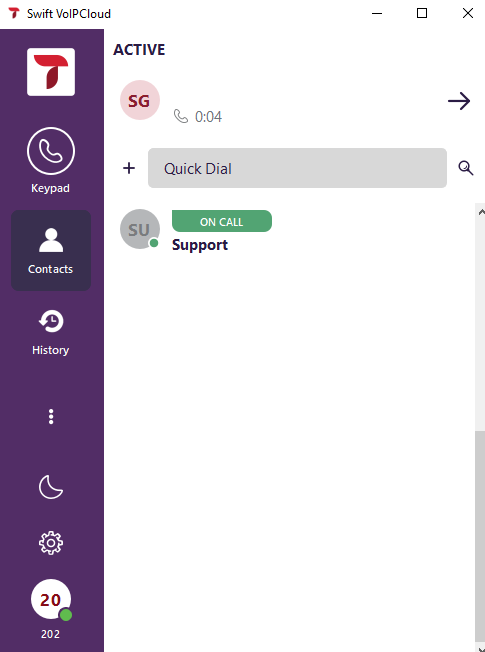
History
- The history tab will show you your call history, which includes Inbound, outbound, missed, and calls answered elsewhere.
- If you select any number in history, it will bring you into that specific number’s actions that day, showing the time logs of when they’ve tried to reach you and vice versa.
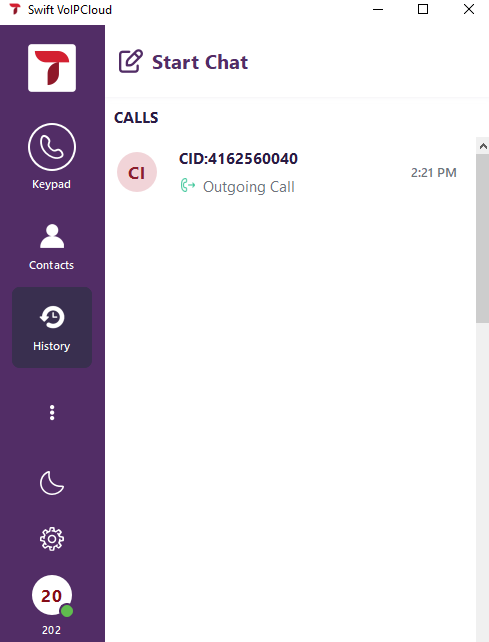
Do not Disturb
- If you select the moon shaped icon, this will put your soft phone on Do not Disturb, and you will be in this mode until you unselect it. Any calls that are directed to your number (on the soft phone) will not ring and will go straight to your voicemail.
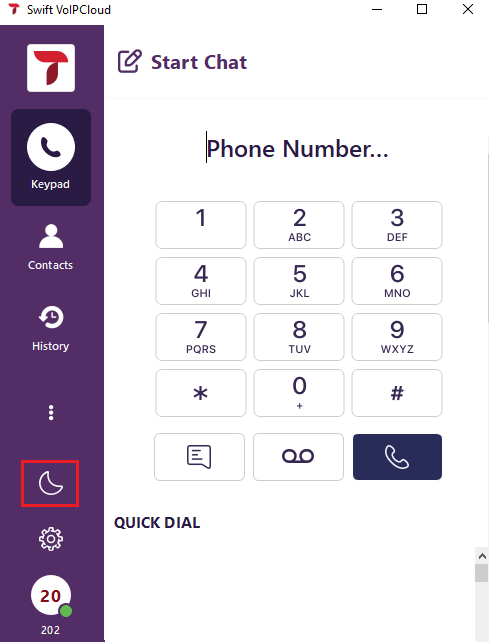
Settings
- If you select the gear icon, it will open a new window with all the available settings you can look through. Here you can change things like your notifications, language, sound, call recording, and you can reset the application to factory default which wipes all your settings and contacts from the soft phone.