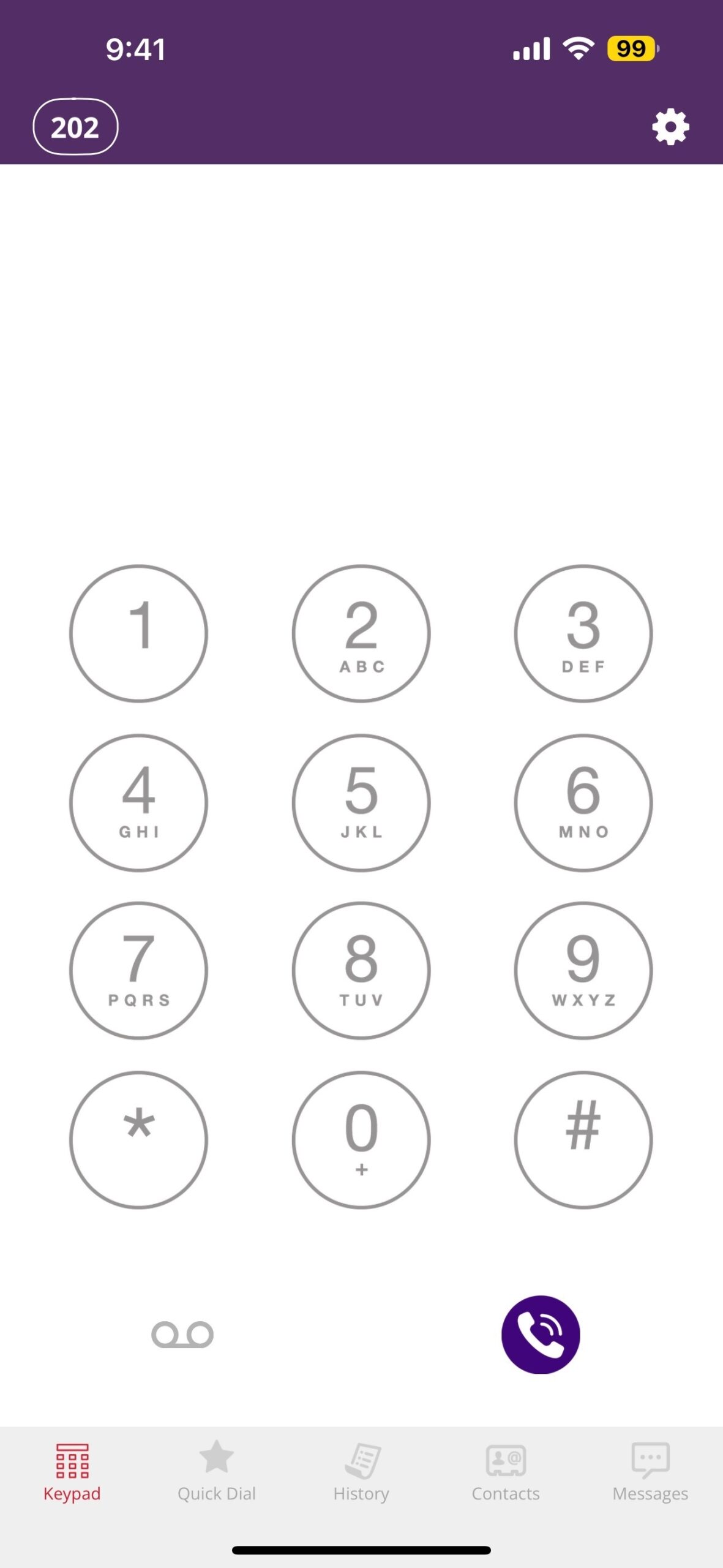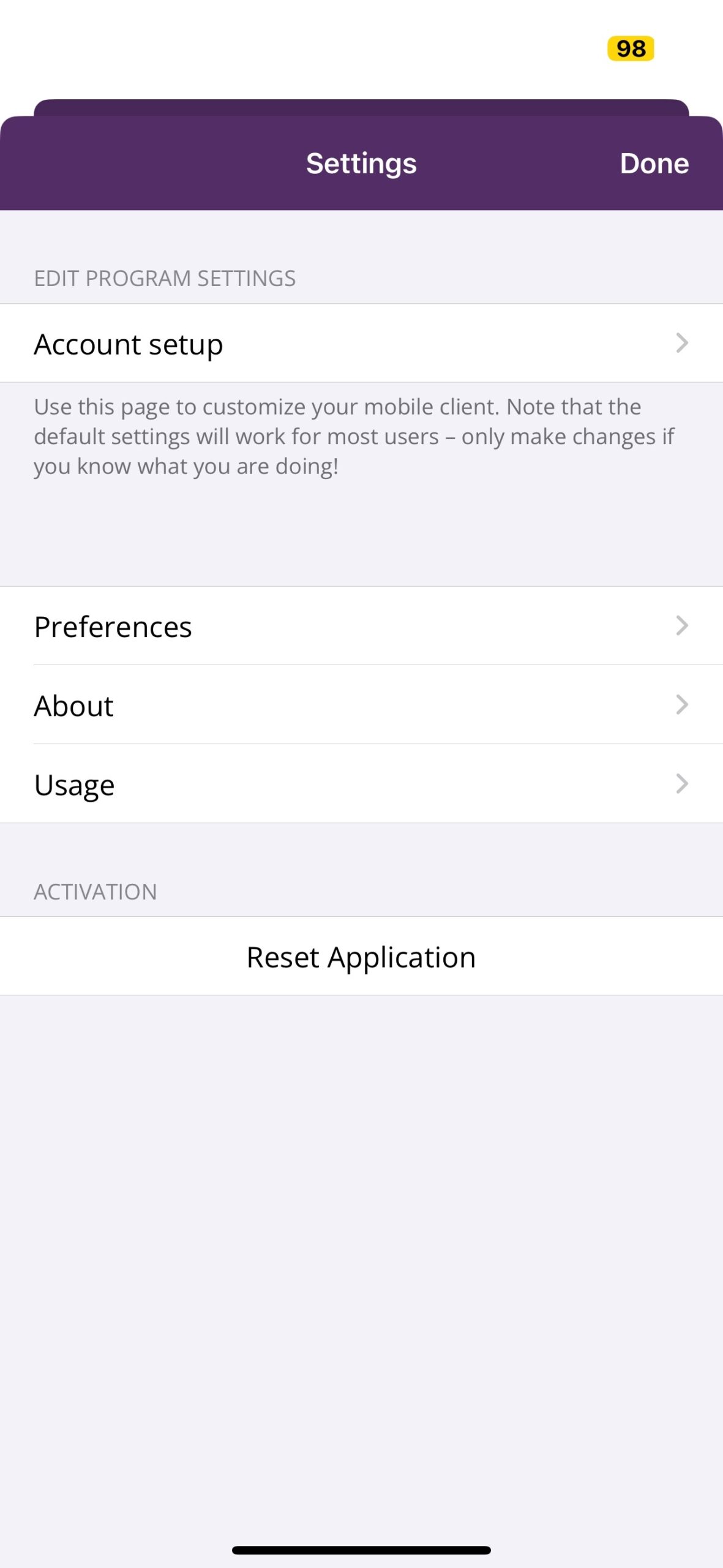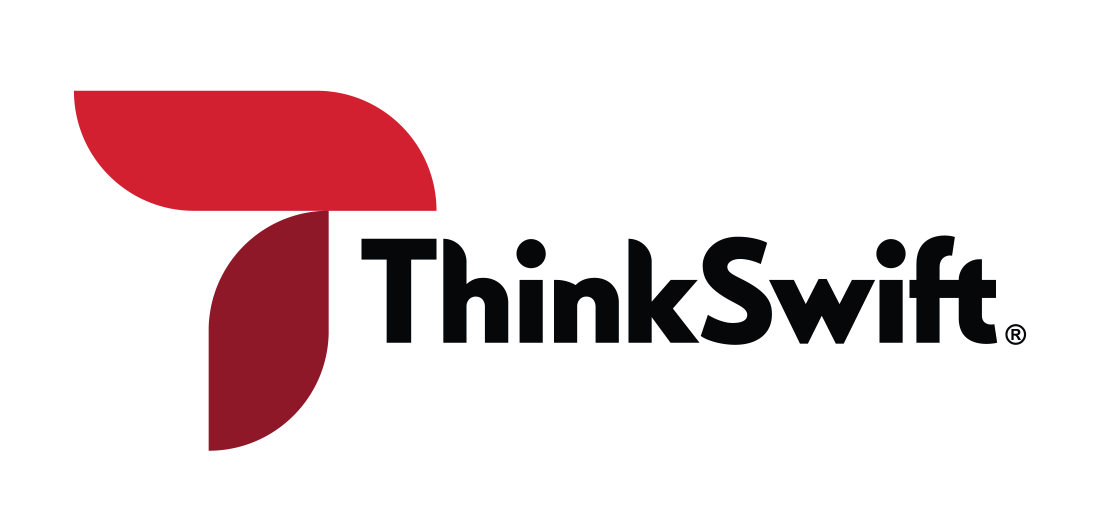iOS User Guide
Soft Phone Features
Keypad
- The keypad option is straightforward, you can type in a desired phone number either using your mouse to select each number, or you can alternatively use the numbers on your keyboard as well.
Voicemail
- To access your voicemail, select the voicemail icon at the bottom of the keypad.
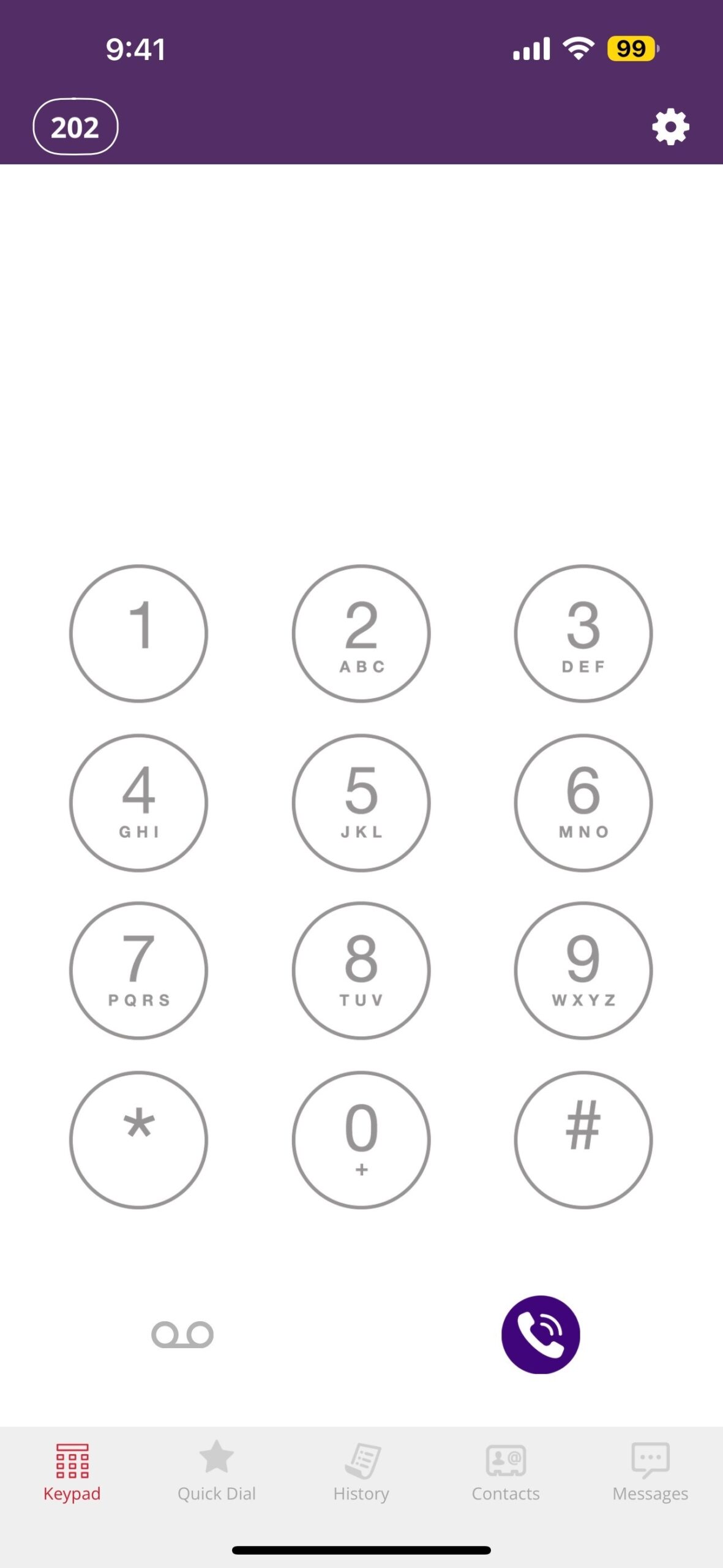
Call buttons
- When you’re on an active call, you will be shown the “Active Call” window. Here you can see what your Caller ID appears as, along with a variety of options.
Top Row:

Middle Row:
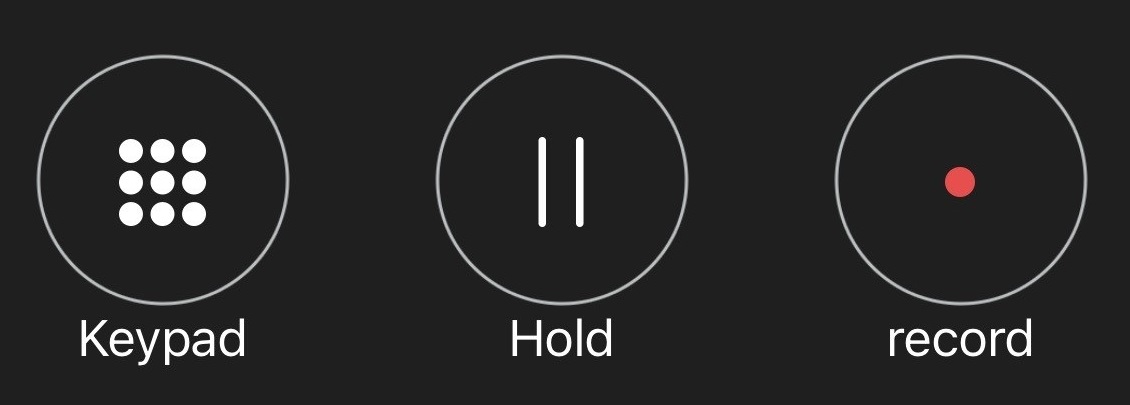
Bottom Row:
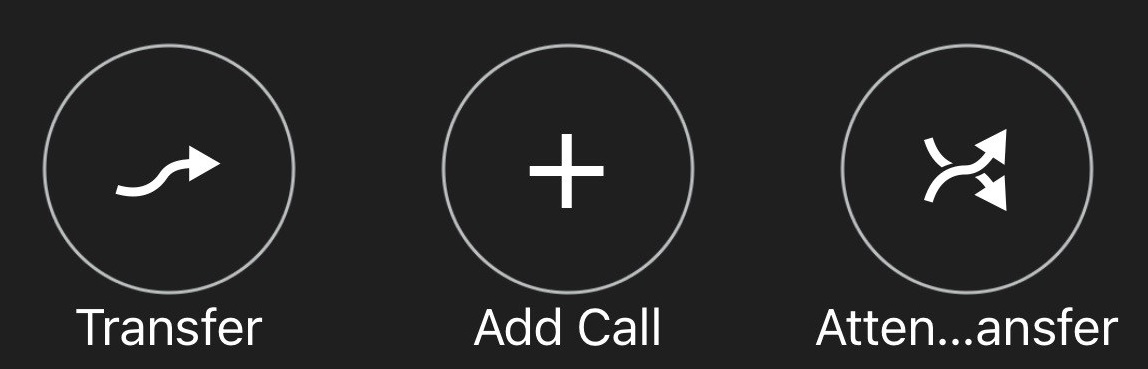
- If you swipe left on the active call window, you will be given options to manage your audio.
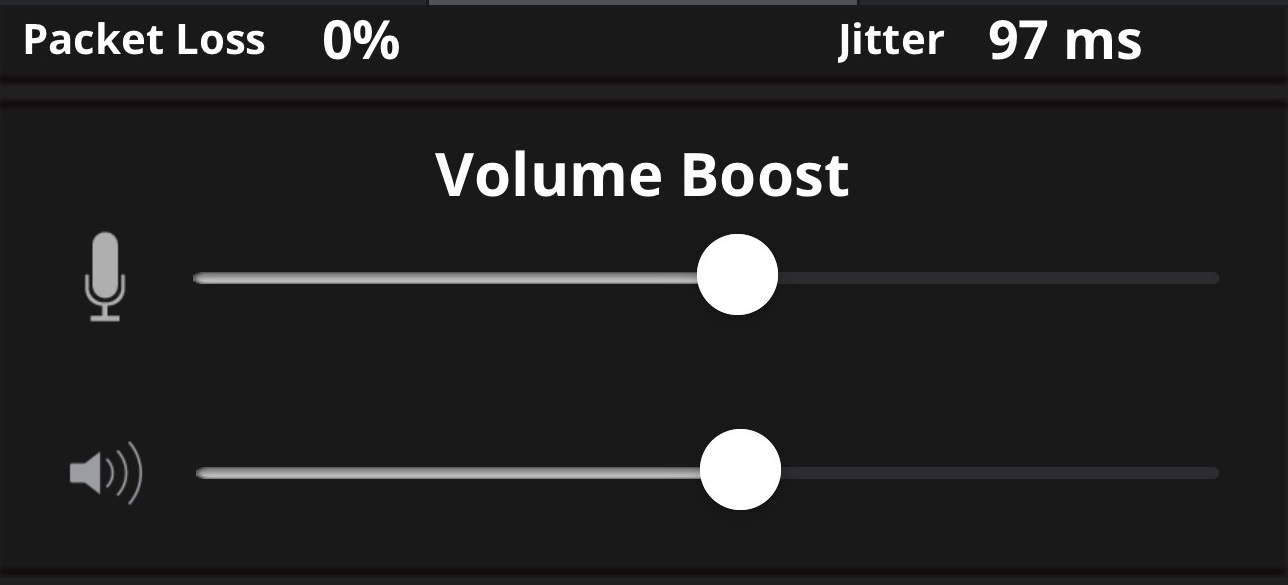
Contacts
- If you allowed your softphone to import your contacts, you will be shown any contacts you have here. To add a contact, you will need to add them via your Contacts app.
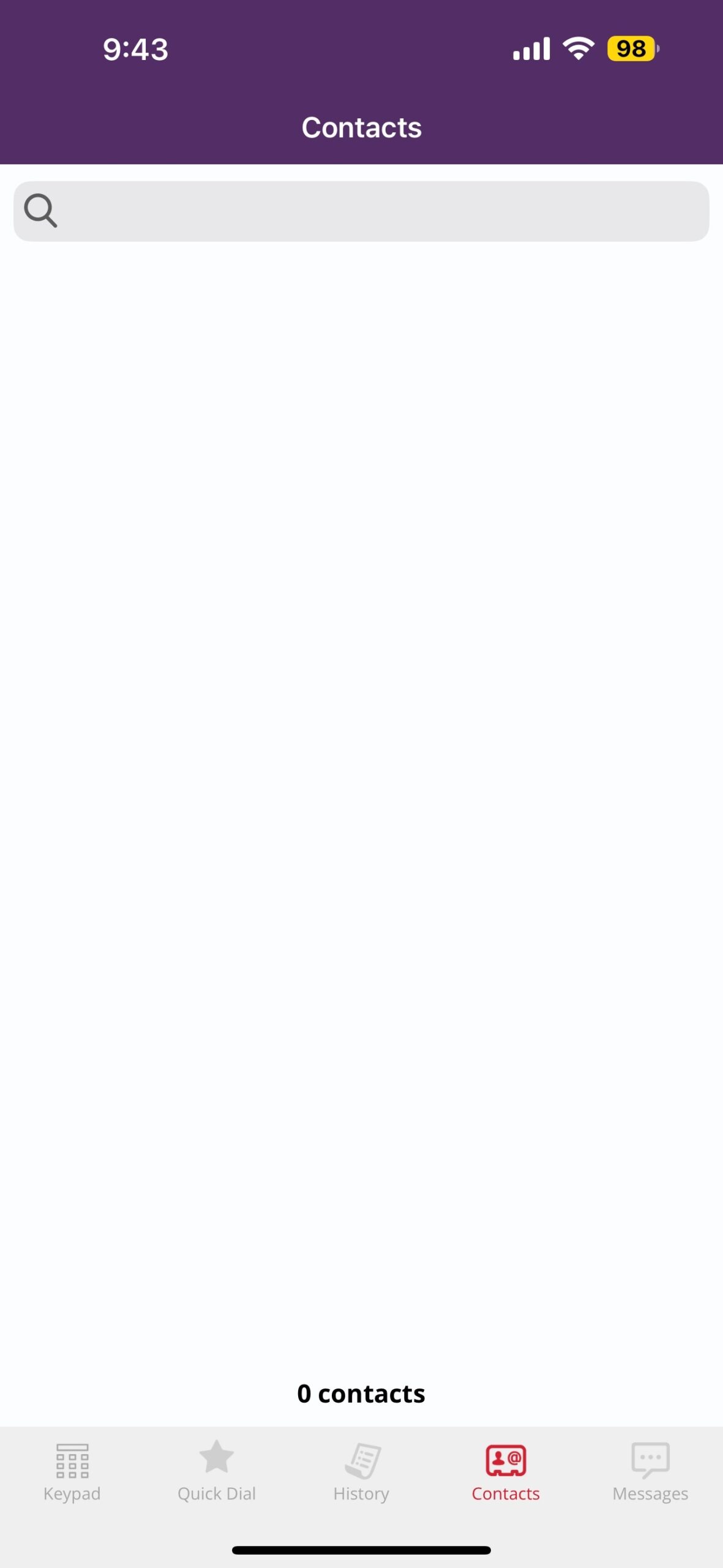
Quick Dial
- The quick dial feature is how you add contacts directly to the softphone. Any contacts stored here will not be added into your contacts app. To add a quick dial contact, select the EDIT icon located at the top right of your screen. The picture on the right shows what your screen looks like next. Select the plus icon at the bottom right of the screen.
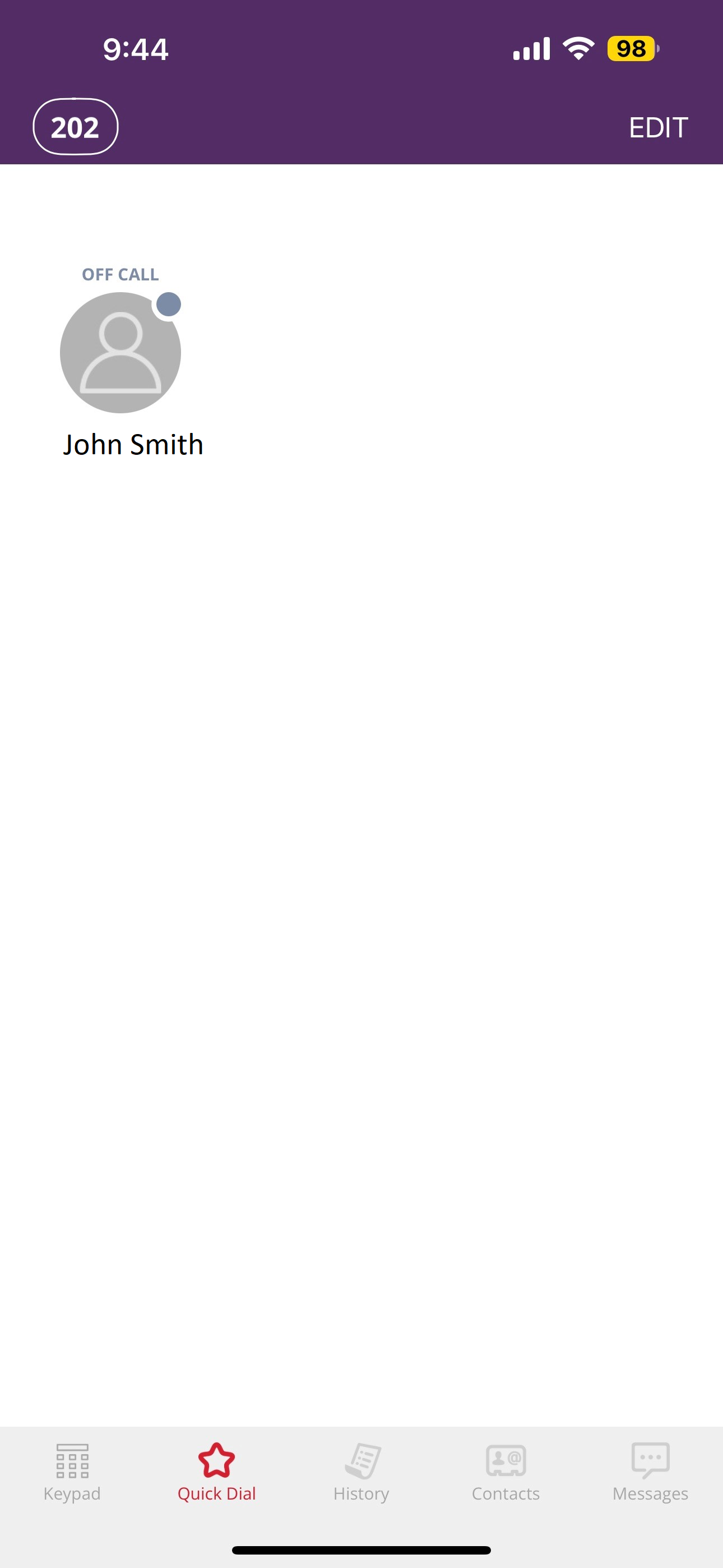
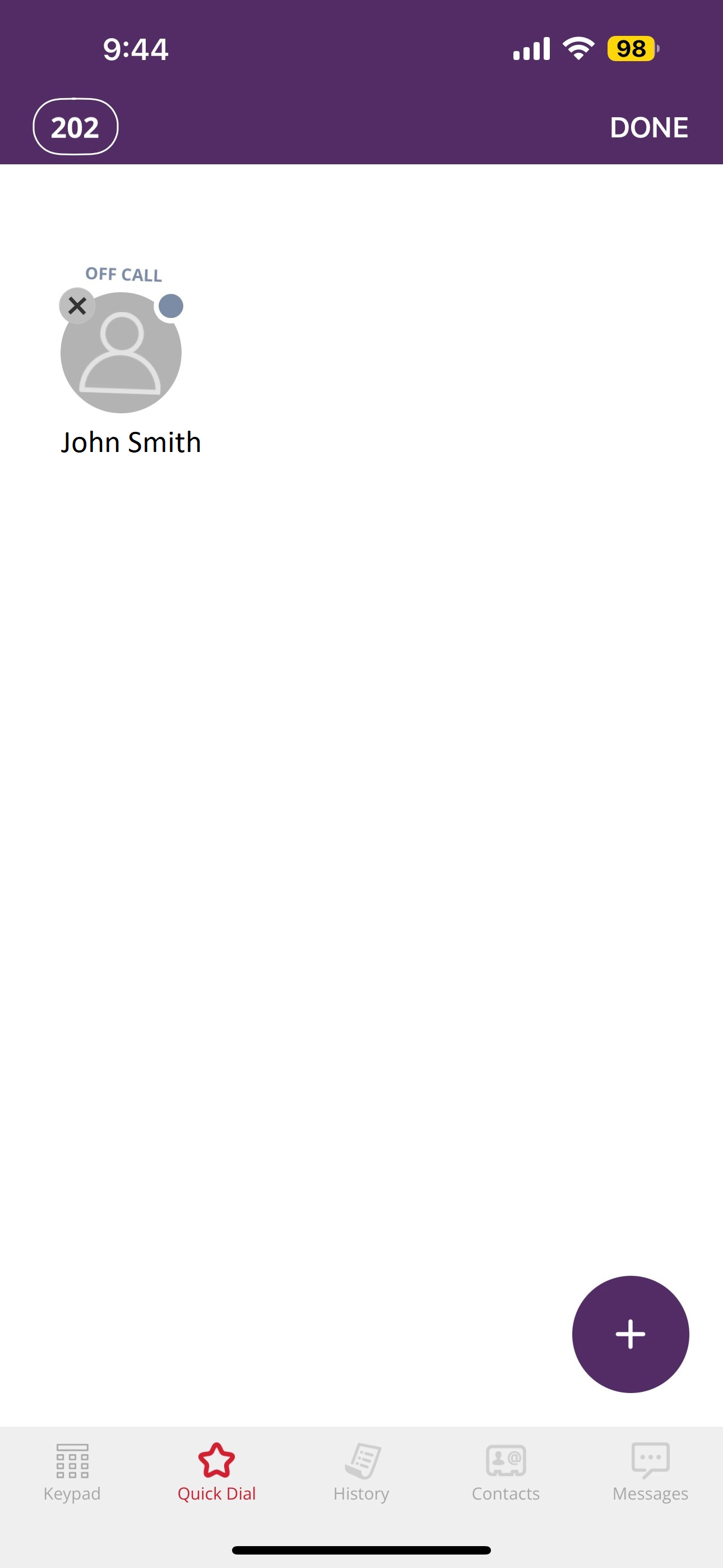
- This screen is where you can add the contact information for your quick dial contact. It’s recommended but not necessary to enable the “Busy Lamp Field” option. This will show you if that person is currently on a call.
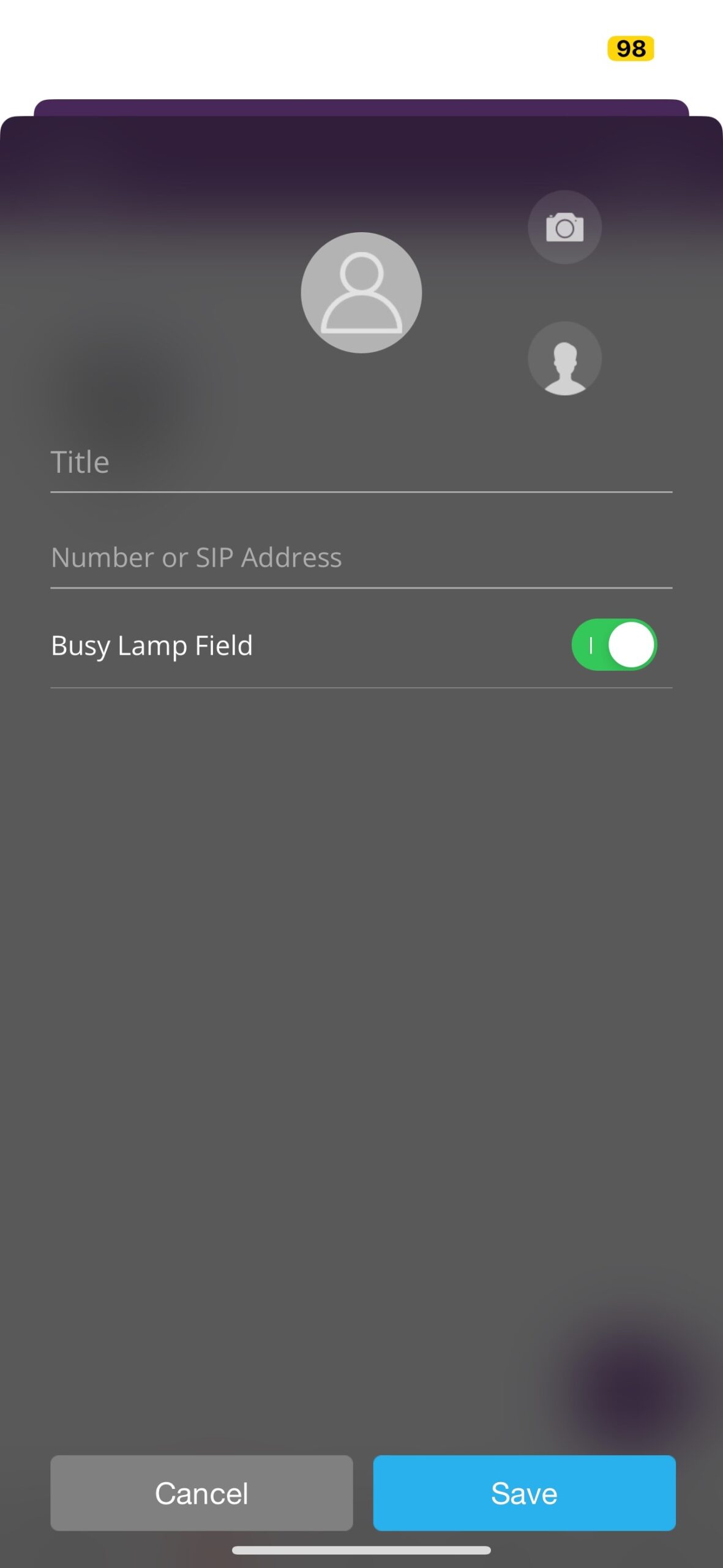
- Above the quick dial contact’s name is where you will see the Busy Lamp Field. For this example, the contact is not currently on a call and is displayed as such.
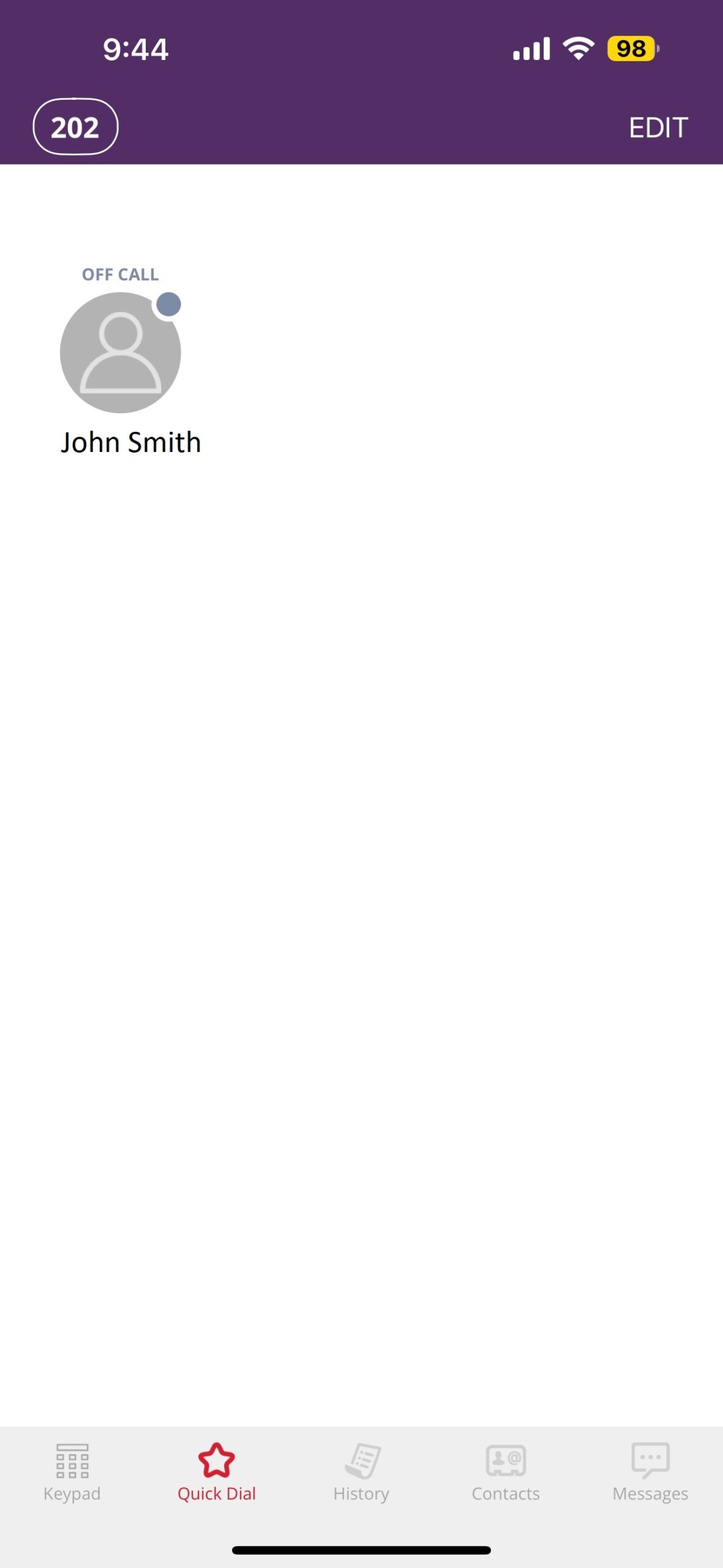
History
- The history tab will show you your call history, which includes Inbound, outbound, missed, and calls answered elsewhere.
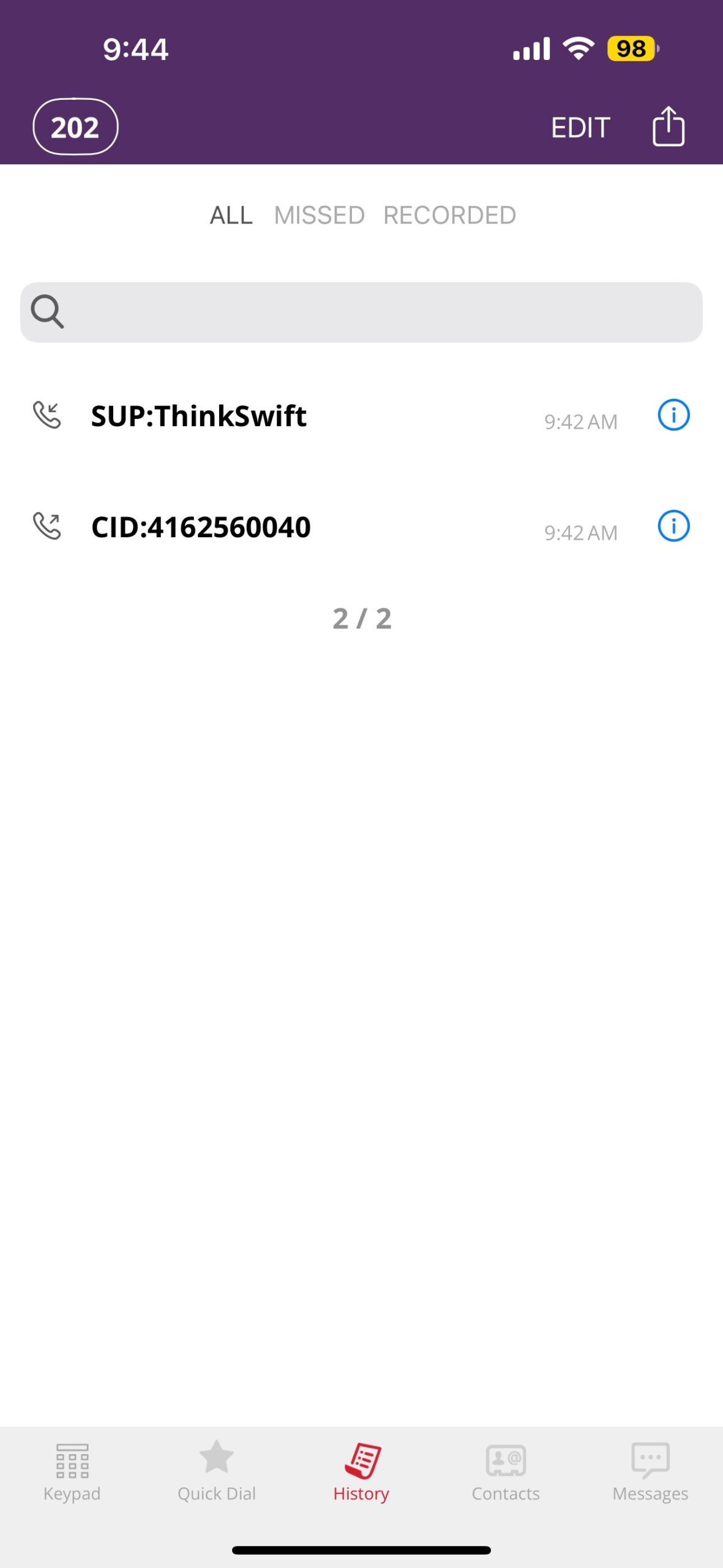
History
- If you select any number in history, it will bring you into that specific number’s actions that day, showing the time logs of when they’ve tried to reach you and vice versa.
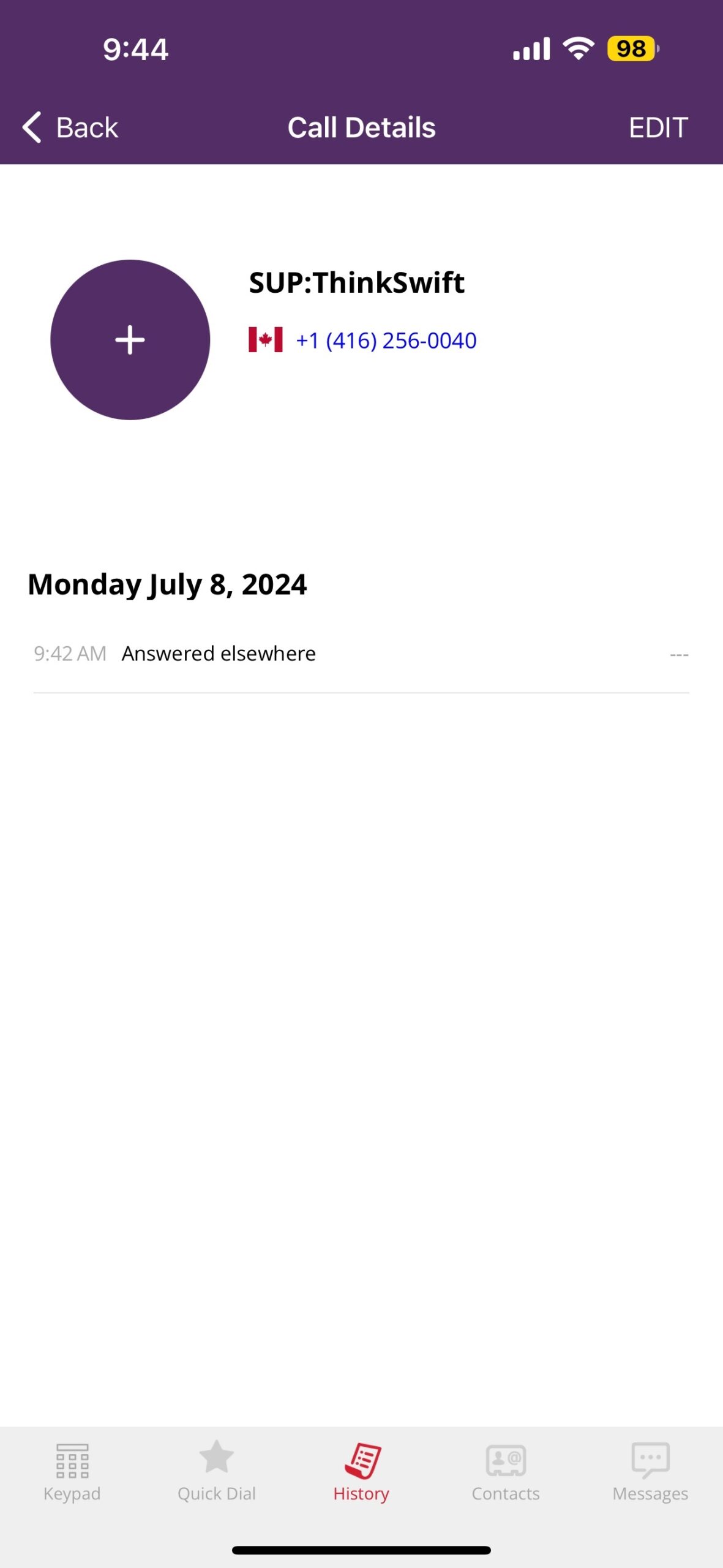
Do not Disturb
- On the keypad screen, located at the top left you will see your current extension/number connected to your Softphone account. By selecting the number located there, you will be able to enable Do not Disturb. You will need to manually disable it in the same location to turn it off.
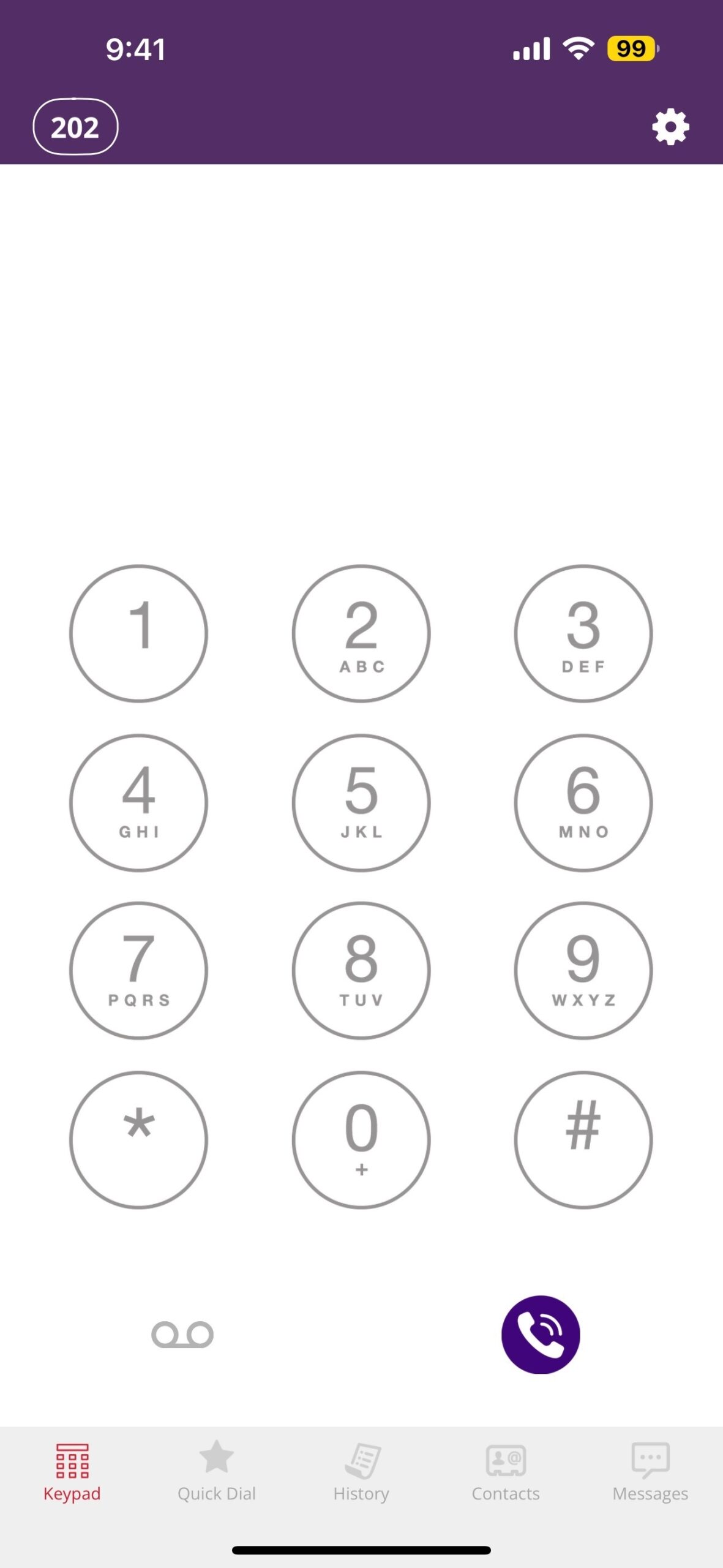
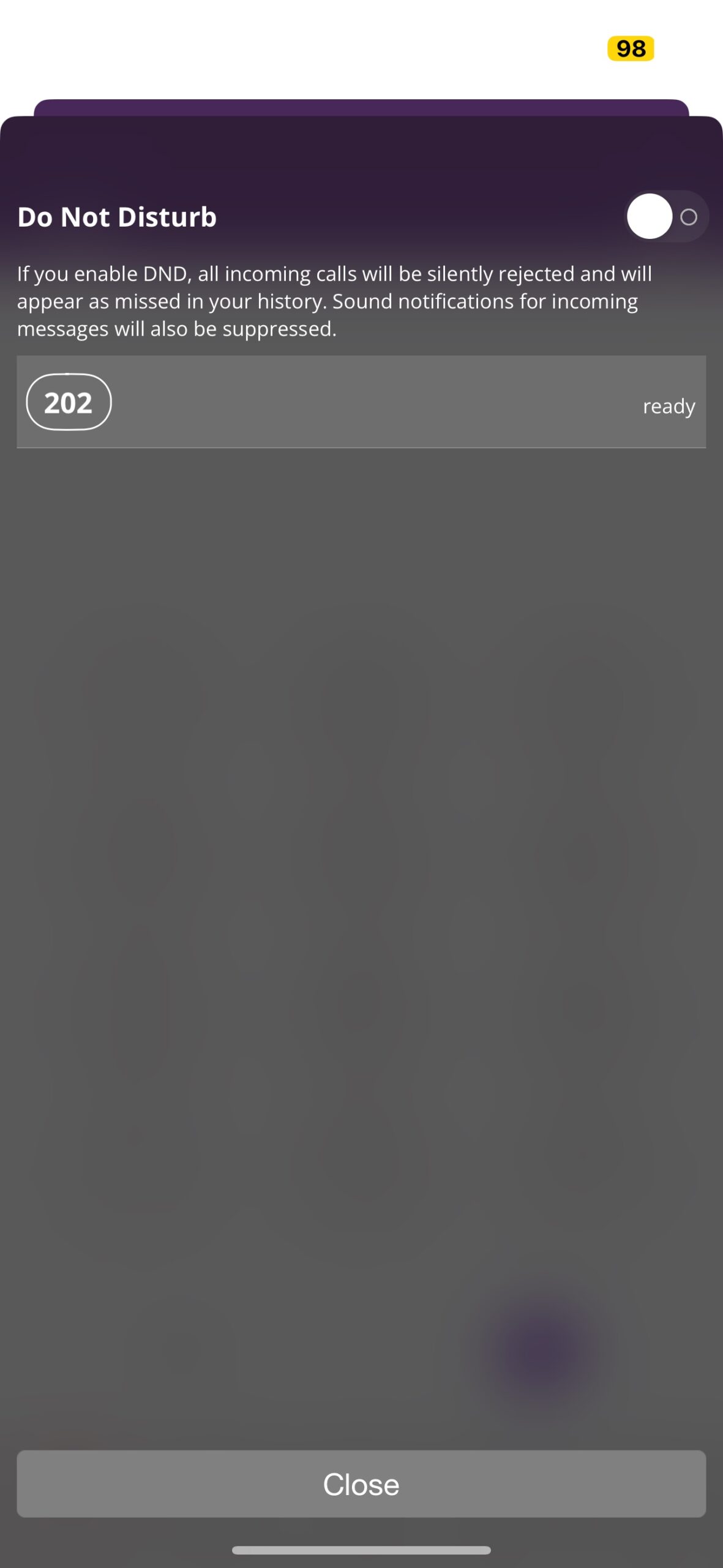
Settings
- On the keypad screen, at the top right you will see a gear icon, this will bring you to the settings page. The picture on the right shows the available options you can explore through.
- In the preferences window, you can change options ranging from your ringtones, to call forwarding, and even some network controls. The app’s default options can be changed to your likings from the settings page.